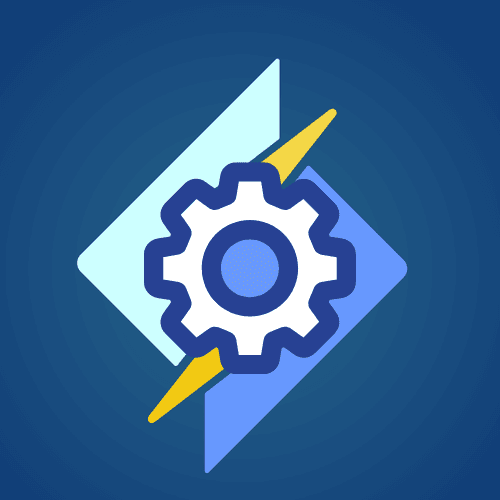
Website speed and performance are crucial factors for user experience and search engine rankings. LiteSpeed Cache is one of the most powerful caching plugins available for WordPress, designed to significantly improve website performance with advanced caching and optimization features. In this article, we’ll explore the benefits of LiteSpeed Cache and guide you through the best settings to maximize its potential.
What is LiteSpeed Cache?
LiteSpeed Cache (LSCWP) is a server-level cache plugin designed specifically for websites hosted on LiteSpeed Web Server. However, it also supports other web servers like Apache and Nginx. Unlike standard caching plugins, LiteSpeed Cache offers both caching and optimization tools in one package, making it a comprehensive performance solution.
Key Features of LiteSpeed Cache
- Page Caching: Reduces server load and delivers pre-generated pages to users, speeding up page load times.
- Image Optimization: Converts and serves images in WebP format for faster image delivery.
- Database Optimization: Cleans up database tables to keep your site lean and fast.
- Object and Browser Caching: Stores dynamic content and improves repeat visit load times.
- Minification and Combination: Reduces the size of CSS, JavaScript, and HTML files.
- Content Delivery Network (CDN) Support: Integrates easily with multiple CDN providers.
Why Use LiteSpeed Cache?
- Speed Improvement: Faster loading pages increase user retention and reduce bounce rates.
- SEO Benefits: Speed is a ranking factor for search engines; LiteSpeed helps improve your SEO score.
- Enhanced User Experience: Visitors stay longer on a website that loads quickly and smoothly.
Best Settings for LiteSpeed Cache
Now that we understand its benefits, let’s explore the recommended settings for optimal performance. This guide assumes you have LiteSpeed Cache installed and activated on your WordPress site.
1. General Settings
Go to LiteSpeed Cache > Settings > General.
- Enable Cache: Ensure this option is turned on.
- Cache Logged-In Users: If your site requires user login (e.g., membership sites), enable this.
- Cache Commenters: Enable if you have a blog with comments to cache pages for users who leave comments.
2. Cache Settings
Navigate to LiteSpeed Cache > Cache.
- Cache Mobile: Enable to cache mobile versions of your site.
- Private Cache: Enable only if you have personalized content for users.
- Browser Cache: Turn this on to allow visitors’ browsers to store cache locally, improving repeat visits.
3. TTL (Time to Live) Settings
TTL determines how long cache files are stored before being refreshed.
- Default Public Cache TTL: Set this to 604800 seconds (7 days) for optimal caching.
- Default Private Cache TTL: Use a lower value like 1800 seconds (30 minutes) for dynamic content.
- Default Front Page TTL: Set it to 3600 seconds (1 hour) if you frequently update your homepage.
4. Purge Settings
Go to LiteSpeed Cache > Purge.
- Auto Purge Rules for Publish/Update: Enable purging of front page, categories, tags, and archive pages when new content is published to keep cached content fresh.
- Purge Stale Content: Ensure this is enabled.
5. Optimization Settings
Navigate to LiteSpeed Cache > Optimization.
- CSS Minify: Enable to reduce CSS file sizes.
- CSS Combine: Enable to combine CSS files into one.
- JS Minify: Enable to reduce JavaScript file sizes.
- JS Combine: Enable to combine JavaScript files into one.
- HTML Minify: Enable to reduce HTML file size.
- Remove Query Strings: Enable for better caching by removing unnecessary query strings from URLs.
6. Image Optimization
Go to LiteSpeed Cache > Image Optimization.
- Auto Request Cron: Enable to automatically optimize images on a schedule.
- Optimize Original Images: Enable this to reduce the size of your original image files.
- Generate WebP Versions: Turn this on to serve next-gen image formats for faster loading.
7. CDN Settings
Navigate to LiteSpeed Cache > CDN.
- Enable CDN: Turn this on if you use a content delivery network.
- CDN Mapping: Add your CDN URLs to correctly serve static files from the CDN.
8. Heartbeat Control
Go to LiteSpeed Cache > Advanced.
- Disable Heartbeat: Set to reduce server load by limiting or disabling WordPress Heartbeat API activity.
- Heartbeat TTL: Adjust this to a higher value like 60 seconds if completely disabling it isn’t ideal.
Additional Tips for Optimal Performance
- Regular Updates: Keep LiteSpeed Cache and WordPress updated to ensure compatibility and security.
- Backup Before Changes: Always back up your site before making major changes to settings.
- Monitor Performance: Use tools like Google PageSpeed Insights or GTmetrix to track improvements and fine-tune settings.


